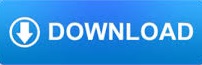
- Using gparted live usb to make windows bootable install#
- Using gparted live usb to make windows bootable 64 Bit#
- Using gparted live usb to make windows bootable upgrade#
- Using gparted live usb to make windows bootable windows 10#
Note:- Please make sure while completing this downloading process you must be connected to a good internet connection.ġ0.
Using gparted live usb to make windows bootable windows 10#
After that, it will start downloading the Windows 10 installation files from the official Microsoft servers for creating USB bootable.Īnd after downloading all the files, it will validate or verify your download file then copy them to the USB drive. Note:- Before clicking on the “ Next” button, please make sure that you have backup all your data present on a USB drive as all the files on your USB will be deleted.ĩ. So select the USB drive which you make bootable & then click on Next. And then, it will ask you to “Select a USB flash drive” from the Removable drive list. Note:- If you directly want to download the Windows 10 image file to burn it later to a DVD/CD drive, then you can also select the “ISO file” option.Ĩ. After selecting the Windows 10 operating system, it will ask for “Choose which media to use”. So select the “ USB flash drive” option & then click on Next. Note:- Before selecting the Windows Architecture & Edition, please uncheck the “ Use the recommended options for this PC” option.ħ.
Using gparted live usb to make windows bootable 64 Bit#
Like I am selecting Language as “ English (United States), Edition as “ Windows 10” and Architecture as “ 64 bit (圆4)” and then click on Next. Now select the Language, Architecture, and Edition of your Windows 10 OS according to your preference.
Using gparted live usb to make windows bootable upgrade#
Note:- You can also select the “ Upgrade this PC now” option if you have Windows 7 as it will help you to upgrade to Windows 10 for free.Ħ. Now it will ask you “What do you want to do?”, so select the “Create installation media (USB flash drive, DVD, or ISO file) for another PC” option & then click on Next. Reboot the RPi (yep its stupid but we’ve found a reboot to be needed even after removing and re-inserting the SD card), sudo startx, run gparted, select the USB drive and check the ext4 partition is locked again (mounted) and has its boot string back.5. Right click the main ‘ext4’ partition and select ‘check’ (we’ve found this to be necessary to ensure the new partition size is correctly updated in the file system even though it should be done as part of the resize – kept us chasing constantly failed resizes for hours before we discovered this).įinally click the green arrow button to carry out the changes. Right click the main ‘ext4’ partition and select ‘resize’ then enter the new size you want it to be. Right click the main ‘ext4’ partition and select ‘check’, then click the green tick and let it check the partition for you (this isn’t essential but its a good idea as if there are issues it will likely cause the resize to fail). Right click somewhere on the graphic and select ‘unmount’ first as operations can’t be carried out on a mounted partition. Then from the start menu select run and enter ‘gparted’ Resizing Your Main Partitionįrom the top bar devices drop down select “dev/sda” (or whatever your external USB adaptor has been called). To run it use ‘sudo startx’ to load the GUI as gparted needs root user privileges
Using gparted live usb to make windows bootable install#
Sudo apt-get install gparted Running gparted Installing gparted on the separate Raspbian SD card that will perform the change If you’d rather use a windows tool we’ve found that gparted just works whereas all of the windows based partition managers we tried don’t, so better to just get over the hassle factor and use the RPi to do this if you don’t have a separate Linux system. To do this you’ll need to put the SD card you want to work on in a USB to SD card adaptor and boot your RPi from a separate SD card. It can also be used to check and repair a SD card disk. ‘gparted’ is the graphical version of ‘parted’ and is the tool to use to resize the main partition used for raspbian (or you could use use parted if you prefer the command line of course!).
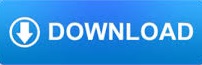

 0 kommentar(er)
0 kommentar(er)
